|
||||||||||
|
||||||||||
|
|
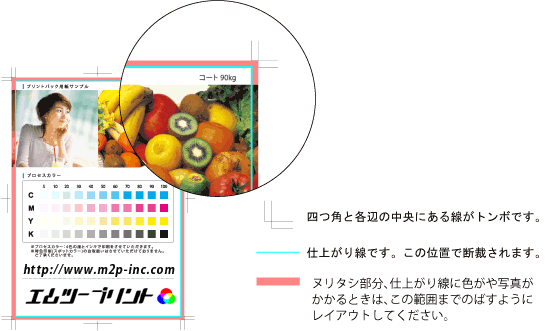 画像・線・図形など仕上がり線にかかるものは全て延ばす・拡大などしてヌリタシを上下左右3mmずつつけてください。 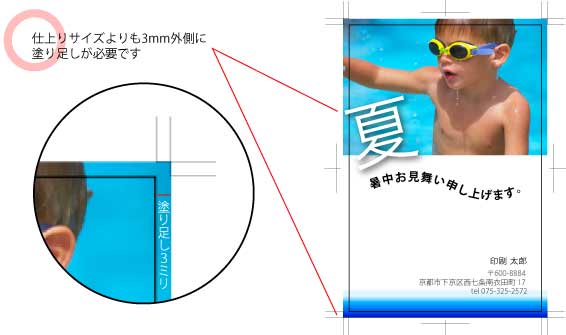 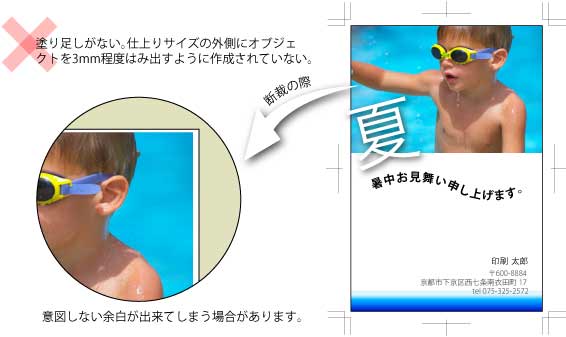
|
||||||||||||||
| 下図のように仕上り位置を実線にて設定されますと、商品にもその線が印刷されてしまいます。 また、断裁時の小さなズレにより線が見える部分と見えない部分がでてきてしまう恐れがあります。 ※ 仕上がり入りはガイドライン(定規の機能)にてご確認ください。
 |
パソコン上で入力される文字には様々な文字情報が存在します。この文字そのものは作成されているパソコン本体から読み出されているため作成ファイルのやりとりだけでは文字が正しく表示されないこと(文字化け)がほとんどです。そこで文字のアウトライン化をすると文字情報がなくなり、図形化されることで、文字化けの発生を防ぎ、正しい印刷物を制作することが可能となります。ファイル受け渡しの際の重要なルールのひとつです。
アウトライン化するとフォント情報が失われます。よって「上書き保存」をすると後に再度そのデータの編集が大変困難になりますので、保存をするときは必ず「別名で保存」を選び、「アウトラインしたもの」と、「していないもの」とを区別できるファイル名にしておくことをおすすめいたします。 印刷データご入稿時にはくれぐれもアウトライン化したデータをご入稿くださいませ。 |
| 注意事項一覧に戻る | ||
| パスの多いデザインは、ラスタライズ処理を行い、画像やテキストのアウトラインデータをビットマップ (ドット)化してください。パスやその他効果(ぼかし、ドロップシャドウ等)を多用した複雑なデザイ ンデータは、正常に展開・印刷が行われない場合がございます。 ラスタライズが施されておらず、ご入稿ファイルを正常に処理できない場合、弊社よりデータ修正および 再入稿をお願いさせていただく場合もございます。十分ご注意くださいませ。 |
|||||||||||||||||||||
ラスタライズ化するとアウトライン情報が失われます。よって「上書き保存」をすると後に再度そのデー タの編集が大変困難になりますので、 保存をするときは必ず「別名で保存」を選び、「ラスタライズした もの」と、「していないもの」とを区別できるファイル名にしておくこと をおすすめいたします。 印刷データご入稿時にはくれぐれもラスタライズ化したデータをご入稿くださいませ。 |
| 注意事項一覧に戻る | ||
|
画像のリンク切れを防止するために、イラストレーターのレイアウトデータと同じフォルダ(ご入稿用のフォルダ)にレイアウト上でリンクされた(使用している)画像をすべて入れてご入稿下さい。 ※埋め込み配置をいただいている場合は、レイアウトで埋め込み(使用している)された画像のご入稿は必要ございません。 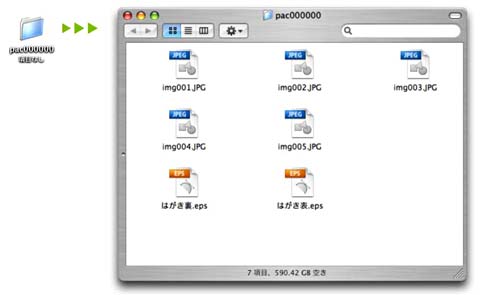
|
| 注意事項一覧に戻る | ||
Illustrator CS/CS2でリンク画像にEPS形式のデータをご使用の際は、必ずEPS画像を埋め込んでください。Illustrator CS/CS2の不具合により、印刷時に意図しない白線が入ってしまう場合がございます。
|
| 注意事項一覧に戻る | ||
印刷では、写真のような階調を表現するために網点を用います。(つまり、色の濃さを規則正しく配置された点それぞれの大きさで表現します。) このため、印刷された写真をもとに原版を作成して再び印刷すると、網点のピッチの違いや、ピッチが同じでもわずかな傾きによってモアレ(縞模様が入ったように見える状態)が発生することがございます。モアレの出た写真は、見栄えがあまりよくありませんので十分ご注意くださいませ。 コンピュータによる画像処理においても、画像は画素とよばれる縦横に周期的に配置した点に分解して表現することから、印刷と同様なモアレが発生する可能性がございます。特に画像処理の過程で画素数の少ない画像を縮小・変形した場合に発生しやすくなります。また、処理する画素数と表示する画素数が異なる場合にも発生することがございます。 さらに、写真などをスキャナで入力する場合にも写真とスキャナの分解性能の差次第でモアレの発生する場合がございます。 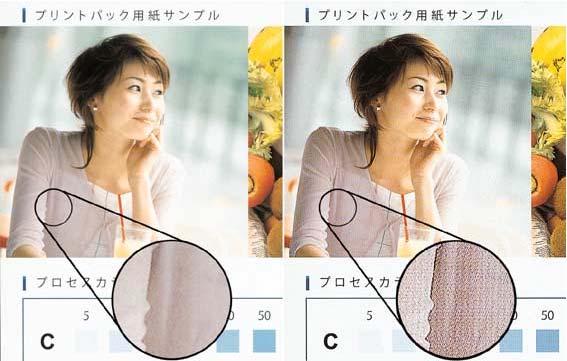 |
| 注意事項一覧に戻る | ||
|
|||||||||||||||||||||||
| 注意事項一覧に戻る | ||
「線幅がゼロ(空欄)」のライン(罫線)のことをヘアラインと呼びます。画面やプリンタでは、ある程度の太さのある線として表現されますが、本機による印刷では、かすれたり消えてしまったりします。罫線には必ず線幅を設定してください。 ヘアラインが含まれたデータの場合も、データチェックにて確認させていただく内容の対象にならず、ご入稿データ通りでの進行となりますのでご注意下さい。 また、線幅が「0.3pt」以下の設定の場合、ヘアラインと同様、かすれなどの原因となりますのでご了承下さいませ。
|
| 注意事項一覧に戻る | ||
 オンデマンドデータ制作時にご留意いただきたい内容についてまとめさせていただいております。ご参照下さいませ。 以下の内容につきましては、弊社データチェック時にご確認させていただくことがいたしかねる内容となります。恐れ入りますがデータ制作時およびご入稿前には十分ご留意いただきますようお願いいたします。 |
| オンデマンド印刷 | |||||
| オンデマンドの断裁におきましても、オフセット印刷と同様、仕上りサイズ(トンボ)とヌリタシの設定が必要となります。 | |||||
|
|||||
|
アミの線の線幅は極力0.3pt(0.106mm)以上の設定をお願いします。
アミ線(アミ=たとえばK60%などのようにK100%以外の設定)の場合、0.3pt未満の線幅では、特に斜め線・円形などが印刷に反映できない可能性がございます。
|
|
文字サイズは、極力3pt以上の設定をお願いします。
3pt未満の文字サイズの場合、書体によっては文字がつぶれ気味となり、読みづらくなる可能性がございます。 |
| 注意事項一覧に戻る | ||